
类型:辅助工具 版本:V 6.9.4
更新:2024-07-01 大小:79.68M
泼辣修图6.0版本是一款手机上的修图软件,这款软件可以让你将照片导入到平台中来调用其中的各种工具,用户可以在软件中定制自己的修图方案,软件支持蒙版的功能可以让你对照片的局部进行单独调整,软件还有很多胶片滤镜效果可以进行应用,一键优化照片的表现体验。感兴趣的用户就来这里进行下载和使用吧!
泼辣修图是一款全平台通用的专业修图软件,覆盖了iOS、Android、Windows、Mac、Web等主流平台,拥有上百种调整工具,帮助你雕琢画面的每一个细节。
1、界面设计
泼辣修图采用横竖屏切换设计,我们可以根据自己的使用习惯选择横屏或者竖屏,初次进入泼辣修图的时候默认为竖屏模式:

同时我们还可以根据自己的使用习惯调整图标的位置,长按即可实现图标拖拽。为了方便大家观看,下面的所有引导以横屏模式进行:
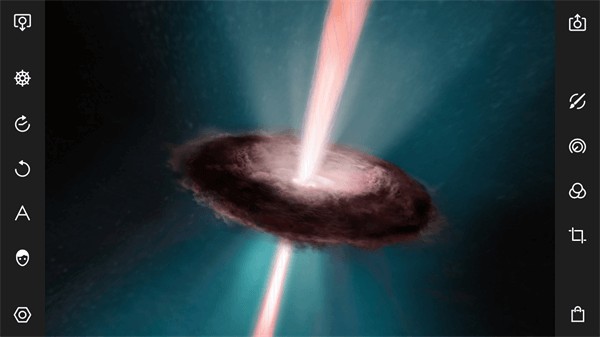
泼辣修图左上角的图标为导入按钮,通过这里可以导入图片进行编辑。
泼辣修图左下角的图标为设置按钮,通过这里可以实现登录泼辣修图账户、修改主题、切换语言、设置最大输出尺寸等功能。
泼辣修图右上角的图标为导出按钮,通过这里可以设置图片的导出质量、图片的导出尺寸等选项。
泼辣修图右下角的图标为应用商店按钮,通过这里可以购买泼辣修图高级功能、解锁全部滤镜。
当我们单击图像,即可调用颜色直方图查看图标的曝光、色彩等信息,当我们再次单击图像的之后,直方图会隐藏(参见直方图拖动与隐藏)。
2、导入照片
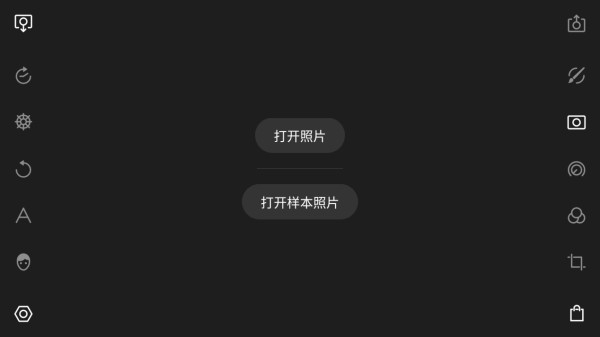
当初次打开泼辣修图的时候,主屏幕会出现两个选项:打开照片和打开样本照片。当选择打开照片的时候,会跳转至系统文件夹;当选择打开样本照片的时候,泼辣修图会自动打开样本照片。当我们选择从系统文件夹导入一张照片的时候,照片会出现在泼辣修图的主界面。
3、全局调整
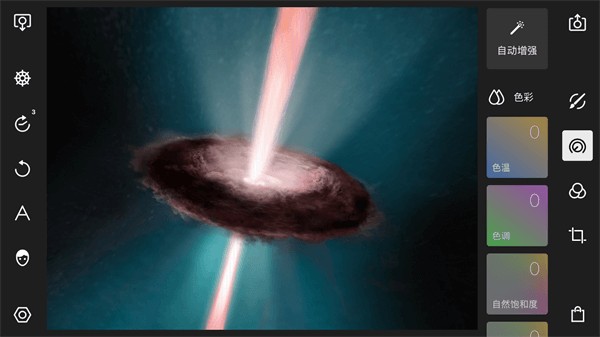
泼辣修图的全局调整是针对图片所有区域执行的调整,调整类别包括色彩、光效、质感、暗角、HSL、曲线、色调、畸变和特效。当我们想调整某个参数的时候,例如将色温调整至+100,我们可以采用色块滑动或者进度条调整,前者只需要我们将手指放到色块上面,然后左右滑动即可;后者只需要我们单击色块,然后上下滑动进度条即可。
色彩:色彩类别下的调整工具主要是用来调整画面的色彩。包括色温、色调、自然饱和度和饱和度四个调整选项。
光效:光效类别下的调整工具主要是用来调整画面的曝光。包括去雾、曝光、亮度、对比度、高光、阴影、白色色阶、黑色色阶八个调整选项。
质感:质感类别下的调整工具主要是用来调整画面的质感,包括清晰度、锐化、色彩降噪和明度降噪四个调整选项。
暗角:暗角类别下的调整工具主要是用来为画面增加暗角或亮角,包括程度、羽化、高光、大小、圆度五个调整选项。
HSL:HSL工具主要是用来调整一种颜色的色相、饱和度和明度,泼辣修图中的HSL工具一共提供了八种颜色供我们选择:红色、橙色、黄色、绿色、洋红色、紫色、蓝色。青色。
曲线:曲线工具既可以用来调整画面的曝光,也可以用来调整画面的色彩。曲线工具一共包括四根曲线:RGB曲线、红色曲线。绿色曲线、蓝色曲线,利用RGB曲线可以调整画面的曝光;利用后面三根曲线可以调整画面的色彩。
色调分离:色调分离工具可以为画面中的阴影或高光加入指定的色彩。
畸变:畸变类别下的调整工具主要是用来校正画面的畸变或者制造视觉特效,包括镜头扭曲、水平透视、垂直透视三个调整选项。
特效:特效类别下的调整工具主要是用来为画面增加特殊效果,包括色差、像素化、炫光、噪点程度、噪点大小五个调整选项。
复制调整:单击“复制调整”可以复制当前图片的调整,我们只需要打开另外一张图片,然后单击“粘贴调整”即可将当前图片的所有调整应用至另一张图片。
重置:点击“重置”选项,即可重置当前图片的所有调整,恢复至图片的原始状态。
指南:点击“指南”选项,软件会一一介绍画面中调整工具的使用方法和调整作用,帮助我们更快的掌握软件。
4、引导教程
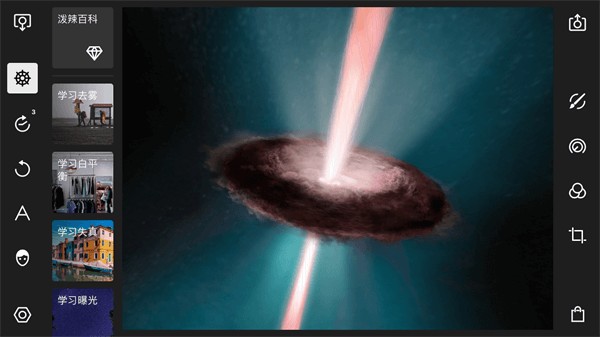
在引导教程面板下,一共包括了泼辣百科、学习去雾、学习白平衡、学习失真、学习曝光、学习全局调整、学习圆形调整、学习渐变调整、学习选色调整、学习笔刷、开始使用、键盘快捷键十二个选项。
泼辣百科:泼辣百科是一个后期学习网站,通过点击此选项可以跳转至泼辣百科网站。
学习去雾:当点击此选项后可以通过互动教程演示了解如何通透画面。
学习白平衡:当点击此选项后可以通过互动教程演示了解如何修正画面的白平衡。
学习失真:当点击此选项后可以通过互动教程演示了解如何修正画面的畸变。
学习全局调整:当点击此选项后可以通过互动教程演示了解全局调整下的各个参数的含义和用途。
学习圆形调整:当点击此选项后可以通过互动教程演示了解圆形调整的基础使用方法和适用范围。
学习渐变调整:当点击此选项后可以通过互动教程演示了解渐变调整的基础使用方法和适用范围。
学习选色调整:当点击此选项后可以通过互动教程演示了解选色调整的基础使用方法和适用范围。
学习笔刷:当点击此选项后可以通过互动教程演示了解笔刷工具的基础使用方法和适用范围。
开始使用:当点击此选项后可以通过互动教程演示了解泼辣修图的基础使用方法,例如如何使用滤镜、如何调整参数等。
人像:当点击此选项后可以通过互动教程演示了解人像面板的基础使用方法。
5、局部调整
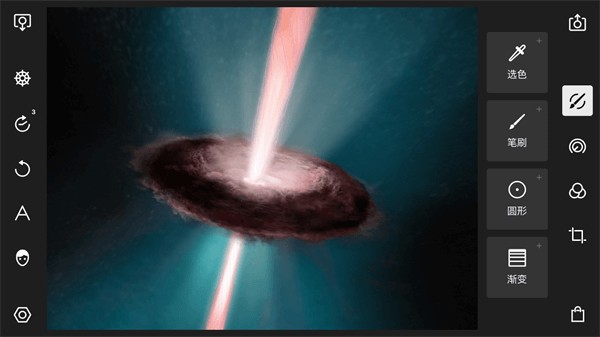
利用泼辣修图的局部调整工具,我们可以对画面中不同的区域采用不同的调整方法,从而实现更加精细的调整。泼辣修图中的局部调整包括选色调整、笔刷调整、圆形调整、渐变调整,我们可以同时应用多个局部调整。
5.1选色调整
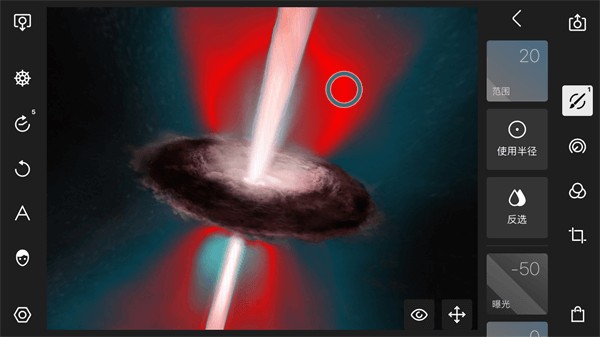
利用选色工具可以对画面中色彩相似的区域执行调整。当新建一个选色之后,画面中会出现一个圆圈,当移动这个圆圈的时候,画面中会出现一些红色的区域,这些红色区域就表示被选中的区域,选色工具会自动识别画面中色彩比较相似的区域,我们的调整只会应用到这些区域。我们还可以通过调整范围控制这些区域的大小。为了更加精细的调整画面,还可以新建一个半径,这样可以为选色工具划定一个边界。当使用半径值后,选色工具主要控制点区域就变成了外面这个大圆以内的,与中心取样点色彩相似的区域。
5.2笔刷调整
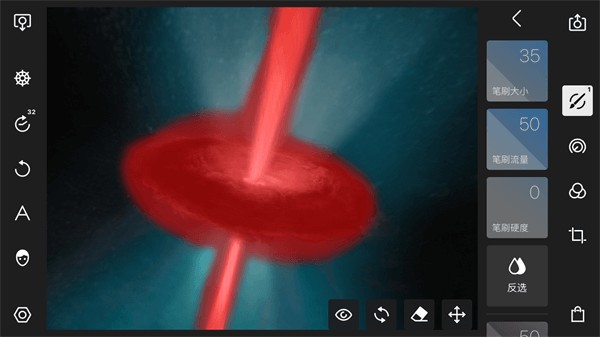
利用笔刷功能,可以手动绘制调整区域,所有的调整只会影响到这些区域。当选中笔刷工具之后,可以使用手指绘制一个区域,在绘制过程中,会有一个红色的区域出现,这些区域就表示被选中的区域。
5.3圆形调整
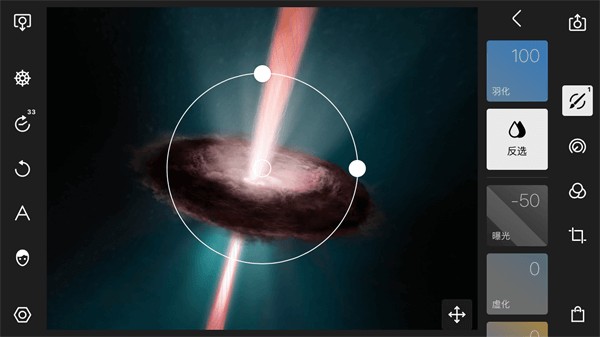
利用圆形调整,我们可以选择性的调整部分画面,从而实现更加精细的调整。当我们新建一个圆形调整之后,画面中会出现一个圆圈,圆圈以外的部分表示受到我们调整参数的影响,圆圈以内的部分表示不受我们调整参数的影响。
5.4渐变调整
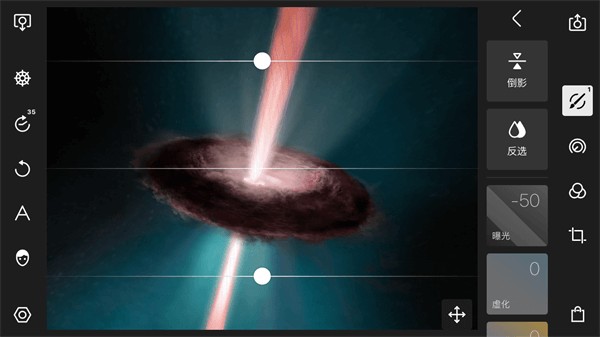
利用渐变调整,我们可以选择性的调整部分画面,从而实现更加精细的调整。当我们新建一个渐变调整之后,画面中会出现三条直线,最上面这条线以上的部分表示完全受到我们调整的影响,最上面这条线到下面这条线之间的部分受到的影响逐渐减弱,最下面这条线以下的部分表示完全不受影响。
6、裁剪功能
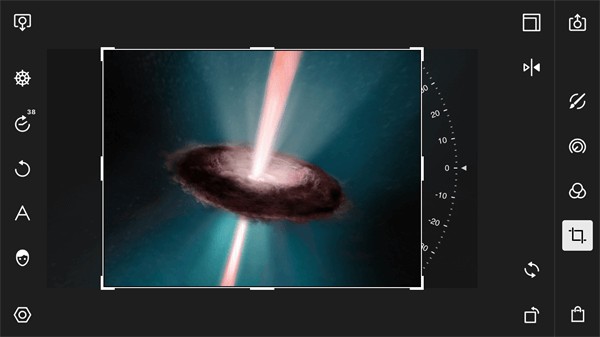
利用裁剪功能,我们可以实现对画面内容的剪切、旋转和翻转,裁剪面板下一共包含五个工具:比例、旋转、翻转X、翻转Y、重置。
比例:按照比例裁剪画面,泼辣修图一共提供了包括1:1、1:2等在内的12组调整比例。
旋转:按照90°旋转画面,每点击“旋转”一次,画面就会发生逆时针90°的旋转。
翻转X:水平翻转画面,可以让画面变成其水平镜像效果。
转Y:垂直翻转画面,可以让画面变成其垂直镜像效果。
重置:重置所有裁剪调整,如果之前执行了裁剪操作,点击这个选项之后画面将会恢复至原始的角度和比例状态。
7、人像功能
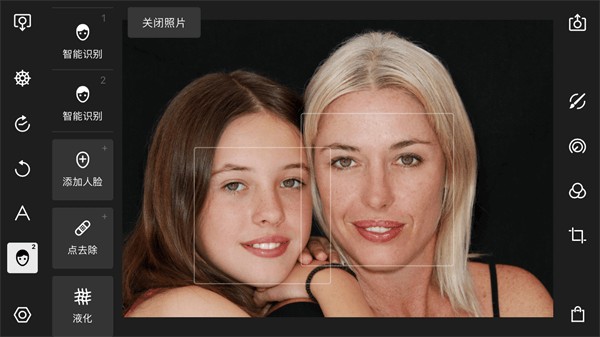
利用人像功能,可以实现对人物面部的美化和优化,泼辣修图的人像功能是基于人工智能技术,自动识别画面中的人脸并自动定位面部五官,我们只需要直接调整对应的选项即可实现人脸的调整。
泼辣修图人像面板下,一共包括了智能识别、添加人脸、点去除、液化四个大类。
智能识别:利用该选项,可以调整软件自动识别出的人物面部,其中又包括皮肤、面部、眼睛、鼻子、嘴、牙六个小类。
皮肤:“皮肤”类别下一共包含了六个调整工具:平滑、光泽、阴影、高光、色相、饱和度。
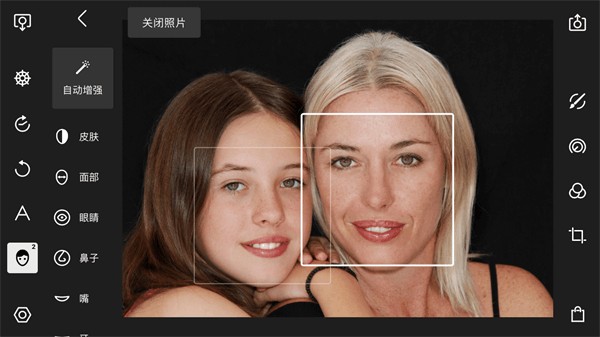
皮肤平滑:皮肤平滑:提高数值可以实现磨皮效果,让皮肤更加光滑细腻,降低数值可以增强皮肤质感。
皮肤光泽:提高数值可以为面部补光,让面部看起来更加的白皙明亮,降低数值可以降低面部的亮度。
皮肤阴影:控制面部较暗区域的亮度,一般而言需要降低皮肤阴影的数值,提高皮肤高光的数值,让面部的立体感更加强烈。
皮肤高光:控制面部较亮区域的亮度,一般而言需要降低皮肤阴影的数值,提高皮肤高光的数值,让面部的立体感更加强烈。
皮肤色相:改变皮肤的色彩,例如让皮肤由偏红色转变为偏黄色。
皮肤饱和度:控制面部皮肤的色彩鲜艳程度,如果感觉面部过于泛红时可以降低该选项;如果感觉面部皮肤没有气色时,可以提高该选项。
面部:“面部”类别下一共包含了三个调整工具:面部宽度、下巴高度、前额高度。
面部宽度:让脸变大或变小。
下巴高度:控制下巴的长度,让脸变长或变短。
前额高度:控制额头的高低。
眼睛:“眼睛”类别下一共包含了四个调整工具:眼睛大小、亮度、对比度、情绪度。
眼睛大小:让眼睛变大或变小。
眼睛亮度:可以增强眼神光,让眼睛看起来更有神。
眼睛对比度:可以控制眼睛的对比程度,让眼睛的质感更加强烈。
眼睛清晰度:控制眼睛的清晰程度。
鼻子:“鼻子”类别下一共包含了两个调整工具:鼻子宽度、鼻子高度。
鼻子宽度:控制鼻子的宽度。
鼻子高度:控制鼻子的长度。
嘴:“嘴”类别下一共包含了五个调整工具:微笑、嘴高度、嘴宽度、亮度、饱和度。
微笑:控制嘴巴的表情。
嘴高度:控制嘴巴垂直方向的大小。
嘴宽度:控制嘴巴水平方向的大小。
嘴唇亮度:控制嘴唇的明亮程度。
嘴唇饱和度:控制嘴唇色彩的鲜艳程度,提高数值可以让嘴唇看起来更有血色。
牙:“牙”类别下一共包含了两个调整工具:美白、亮度。
牙美白:美白面部的牙齿。
牙亮度:增强牙齿的亮度。
添加人脸:如果画面中存在没有被自动识别出的面部,我们也可以手动添加人脸。当我们点击“添加人脸”选项之后,画面中会出现一个方框,我们只需要将这个方框移动至人物面部即可。
点去除:利用这个工具可以修复一些自动磨皮无法修复的面部瑕疵。
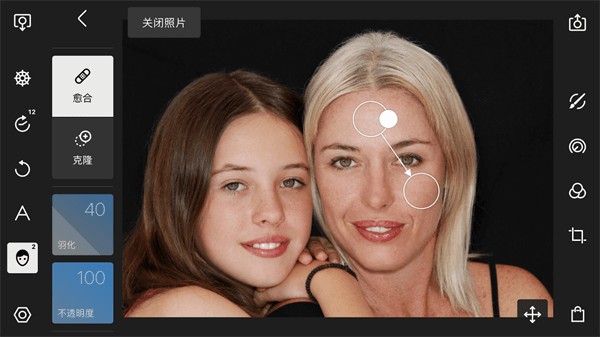
当新建一个点去除之后,画面中会出现两个圆圈,其中带有一个实心圆圈的为“源区域”,而不带有实心圆圈的为“目标区域”,瑕疵修复工具即是利用“源区域”去修复“目标区域”。
在瑕疵修复工具中,有两种模式,一是愈合,二是克隆。
在愈合模式下,泼辣修图只会将“源区域”的纹理应用于“目标区域”,它不会影响“目标区域”的亮度,因此有较好的光影匹配度。 而在克隆模式下,泼辣修图是将整个“源区域”原封不动的复制到“目标区域”,它的覆盖效果更好,但是有时候容易出现光影不匹配的情况。我们需要根据实际的情况选择这两种模式。
液化:利用“液化”选项我们可以手动调整画面的形态,“液化”选项分为推移工具、变小工具、放大工具、恢复工具这四个工具。
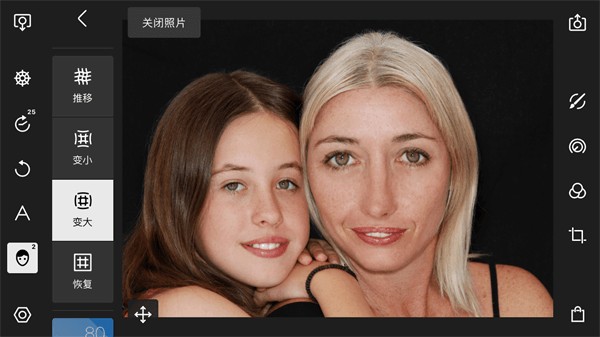
推移工具:利用推移工具我们可以改变画面的形态与比例,当向右推动的时候,整个画面会向右移动,同理,向左推动的时候整个画面会向左移动。
变小工具:利用变小工具我们可以让局部产生向内凹陷的效果,可以用来缩小面部等。
放大工具:利用放大工具我们可以让图像产生向外膨胀的效果,我们可以用它来放大眼睛等。
恢复工具:如果我们对调整效果不满意,或者想要削弱调整的强度,就可以利用恢复工具涂抹画面,被涂抹的区域会恢复至原始的形态。
8、文字功能
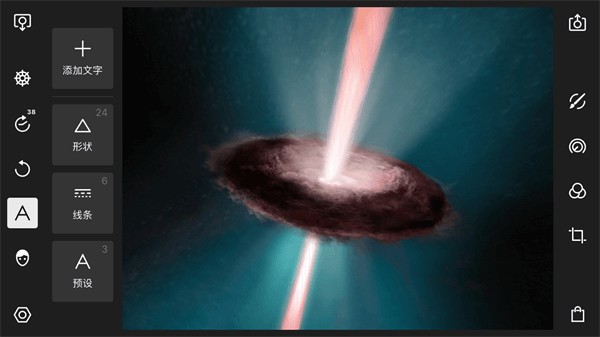
利用文字功能我们可以为照片加入文字。该功能下一共包括四个调整选项:添加文字、形状、线条、预设。
8.1添加文字
“添加文字”选项下一共有12个调整选项。分别为字体选择、对齐方式、大小、行间距、字母间距、角度、色彩、不透明度、混合、描边、反选、删除、复制。
字体选择:选择当前编辑文字的字体。
对齐方式:选择文字对齐方式,包括左对齐、居中对齐、右对齐和中心对齐。
大小:调整文字的大小。
行间距:调整行与行之间的间距。
字母间距:调整文字之间的间距。
角度:调整文字的旋转角度。
色彩:调整文字的颜色。
不透明度:调整文字的不透明度。不透明度为100时,文字完全不透明;不透明度越低,文字与原图的融合就越强烈。
混合:但调整“混合”数值时,可以切换文字与图片的混合模式,例如当“混合”的数值为50时是一种混合模式,当“混合”的数值为70时是一种混合模式,不同混合模式下文字与图片的融合效果也有所不同。
描边:为文字增加描边效果。
反选:当勾选“反选”选项之后,文字与画面将会形成剪切画效果,只有被文字覆盖的画面才会被保留下来,适合营造一些视觉特效。
删除:点击“删除”选项之后,当前文字将被删除。
复制:点击“复制”选项之后,当前文字将被复制。
8.2形状
利用“形状”选项可以为画面加入一些几何图形,从而丰富画面的形态,泼辣修图提供了正方形、梯形、三角形等基础形状供我们选择,当我们选择一个图形之后,会出现如下调整工具:大小、角度、色彩、不透明度、混合、描边、反选、删除、复制。这些参数的画面效果和调整方式与文字保持一致,此处不再赘述。
8.3线条
利用“线条”选项我们可以为画面加入一些线条,泼辣修图提供了一些基础线条供我们选择,当我们选择一个图形之后,会出现如下调整工具:大小、角度、色彩、不透明度、混合、描边、反选、删除、复制。这些参数的画面效果和调整方式与文字保持一致,此处不再赘述。
8.4预设
利用“预设”选项我们可以快速为画面加入现有的文字模板,我们可以在这些现有模板的基础上再次编辑。
9、滤镜
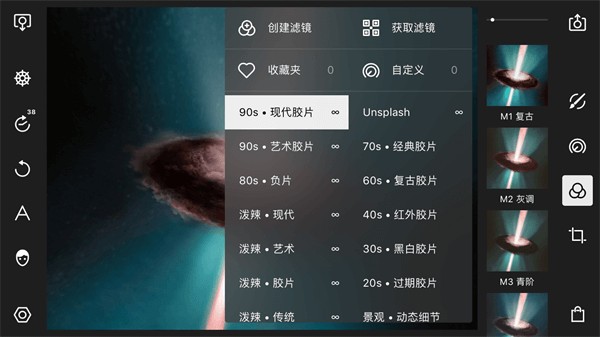
利用“滤镜”功能我们可以选择已有的图像调整预设,快速的美化自己的照片。当我们单击某个滤镜的时候就可以应用该滤镜,右侧的竖条可以调整滤镜强度,默认为100。
泼辣修图提供了多组滤镜预设,包括现代叫拍、艺术胶片、负片等多组胶片预设,也包括动态细节、季节、日系等多组非胶片预设。
9.1获取滤镜
我们可以使用泼辣修图的“获取滤镜”功能导入和安装滤镜。首先点击滤镜图标,然后点击左侧的更多,这时候会弹出一个滤镜面版,选择右上角的获取滤镜:这时候会出现两个选项,一是扫描滤镜,二是从相片导入。当选择扫描滤镜之后,这时候软件会调用系统相机,我们只需要将相机对准带有泼辣滤镜信息的二维码即可安装滤镜;当选择从照片导入之后,这时候软件会进入系统相册,我们需要选择带有泼辣修图滤镜信息的二维码即可安装滤镜。在安装滤镜的时候,需要有正常的网络连接,否则将出现无法安装的情况。
9.2自定义滤镜
在泼辣修图中,如果我们调出了一个自己非常喜欢的滤镜效果,可以通过新建滤镜将其保存,以应用到其他照片上面。 首先点击滤镜图标,然后点击左侧的更多展开滤镜面版,然后点击新建滤镜:这时候会弹出一个面板,它包括编辑与注释两个栏目。
编辑下面选项的作用是:
主要调整:当勾选此选项后,所有的主要调整(例如色彩、光效、质感)都会被保存。
选择性调整:当勾选此选项后,所有的选择性调整(包括线性调整、圆形调整、选色调整和笔刷调整)都会被保存。
文本:当勾选此选项后,所有的文本信息会被保留。
裁剪:当勾选此选项后,所有的裁剪信息会被保留。
注释下面选项的作用是:
滤镜介绍:对这个滤镜的一个总体介绍,方便别人在安装你的滤镜时了解相关背景信息。
重新排序:对调整步骤进行重新排序,方便他人更好的了解这个滤镜的调整思路。当点击重新排序后,所有的步骤先后顺序都是可以一一调整的。例如下面我们可以将“饱和度”移动到第一步,调整完成之后我们点击保存即可保存排序。
9.3更多滤镜
通过此选项我们可以获取更多的滤镜,我们可以根据自己的需要购买、安装这些滤镜。
9.4切换滤镜组
我们可以通过滤镜面板左侧的更多切换滤镜组,也可以通过手指上下滑动滤镜切换滤镜组。不同的滤镜组有不同的设计风格和色彩倾向,我们可以根据自己的需要选择。
9.5收藏滤镜
如果我们特别喜欢泼辣修图中的某个滤镜,可以长按滤镜,然后点击“添加到收藏夹”,这样这个滤镜就会被归类至收藏夹。 当我们点击滤镜左侧的更多,然后在弹出的滤镜面版中选择“收藏夹”,我们就可以在收藏夹中快速将刚才收藏的滤镜找到。
9.6滤镜学习
长按滤镜可以触发滤镜学习功能,帮助我们了解滤镜的调色思路。
9.7滤镜再编辑
泼辣修图的滤镜模式不同于其他修图软件,主流修图软件的滤镜参数都是封装的,我们应用一个滤镜时,不知道这个滤镜到底调整了哪些参数,同时也只能基于滤镜效果执行全新的调整,而无法直接修改滤镜本身。
但是当我们应用泼辣修图中某一个滤镜的时候,则可以看到这个滤镜所有的调整参数,也可以基于这些调整参数进行再次编辑,灵活度更大,可控度更高。
10、历史记录
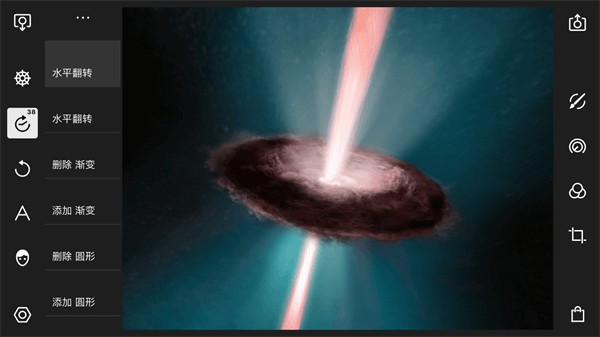
利用泼辣修图的历史记录功能,我们可以快速的返回至历史操作的任意一步。我们所有的操作步骤都会被记录在历史记录面板之中,当我们点击其中的任意一步历史操作时,图像就会恢复至这一步的状态。
通过“历史记录”的更多我们可以调出两个选项:“恢复到原始”和“清除历史记录”。
恢复到原始:点击这个选项之后,图像会恢复到原始的编辑状态,但是原有的历史记录并不会丢失。
清除历史记录:点击这个选项之后,图像会恢复到原始的编辑状态,且所有的历史记录将被清空。
11、撤销
通过撤销功能我们可以将自己的操作恢复至上一步的状态,直至回到历史记录的起点。
12、导出照片
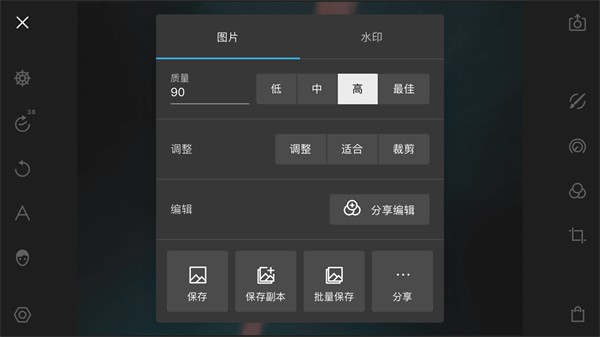
通过导出照片功能我们可以对导出的照片进行设置,包括图片、水印两个大项。
12.1图片
通过图片选项我们可以设置导出图片的质量和调整。
质量:泼辣修图在导出时支持将质量设置为低、中、高、最佳四个档次,输出质量越高图像的整体质量(清晰度、色彩、细节等)就会越高,但图片体积也会越大。
我们也可以自己手动设置质量值,例如将质量值设置为75。
调整:我们可以利用调整选项改变图片的尺寸,泼辣修图提供了三种模式供我们选择,分别为调整、适合和裁剪。
调整:调整就是直接调整图片,不保存图片比例。
适合:适应会保持画面的比例,然后使用最短的那一条边等比例缩放画面。
裁剪:如果我们导出的长宽值小于原图的长宽值,原图将会被裁剪。
12.2水印
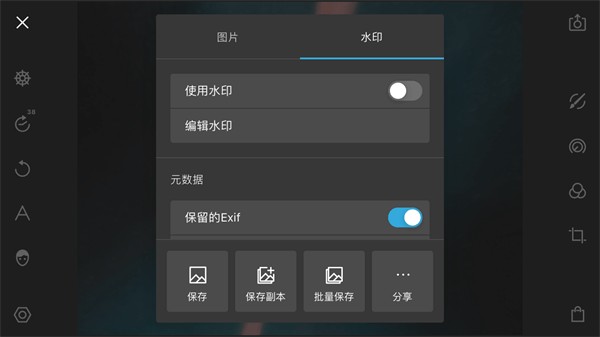
利用水印功能我们可以为自己的照片加入水印。
使用水印:当打开“使用水印”选项时,水印功能开启,这时候我们可以选择系统默认水印或者外部水印,并将其添加至照片中。
编辑水印:单击“编辑水印”选项之后,会出现四个调整选项:选择图片、不透明度、大小、角度。
选择图片:利用这个选项我们可以从外部导入图片作为水印,图片的格式可以是JPEG或者PNG。
不透明度:调整水印的不透明度。不透明度为100时,水印完全不透明(如果水印本身不带有透明信息);不透明度越低,文字与原图的融合就越强烈。
大小:调整水印的大小,数值越大水印占据的画面空间就会越大;数值越小水印占据的画面空间就会越小。
角度:调整水印的角度,提高数值会让水印呈现出逆时针角度的旋转,降低数值会让水印呈现出顺时针角度的旋转。
1、打开在本站下载的泼辣修图,在APP首页界面中,点击右上方【保存】符号;
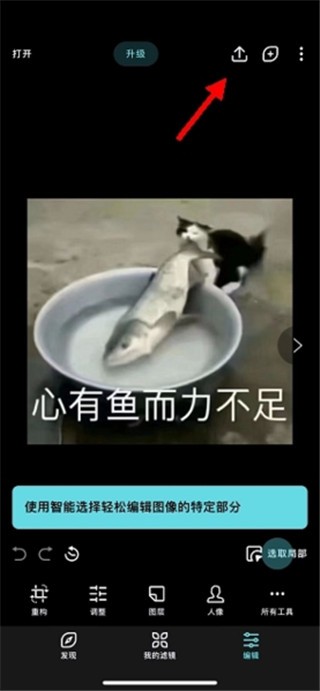
2、选择【保存图片】,点击【保存副本】即可;
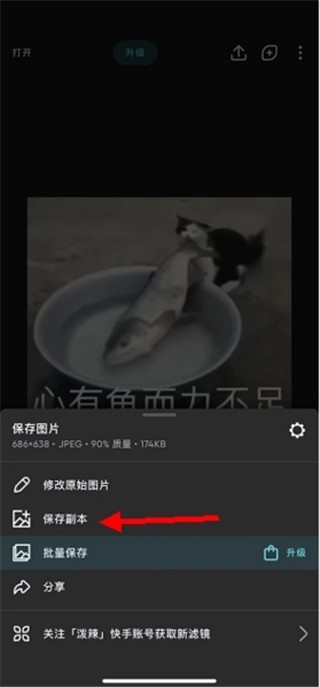
3、界面会自动跳转到【高级设置】,在此页面可以调整大小,图片格式,图片质量,元数据,版权信息等等,最后返回点击【保存副本】即可。
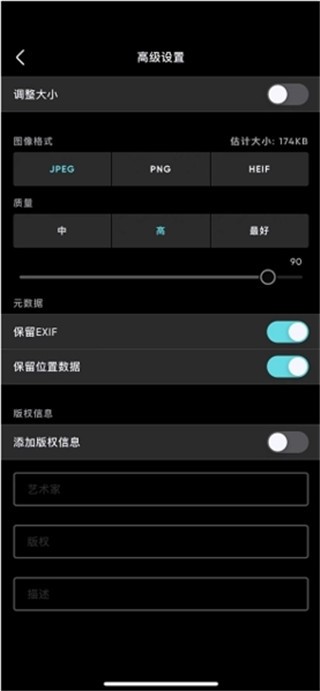
1、众多滤镜会在软件中得到更新,大家可以自由进行挑选。
2、支持自动更新照片的相关设置,一键优化照片的表现效果。
3、支持将自己修图的方案保存为预设,之后可以一键进行更换。
1、用户可以自由使用滤镜美化的相关功能,这些功能都是免费的。
2、软件整合了ai修图的工具,支持对人像照片进行自动美化。
3、支持多种画质调节的方案,在软件中自由完成设置。